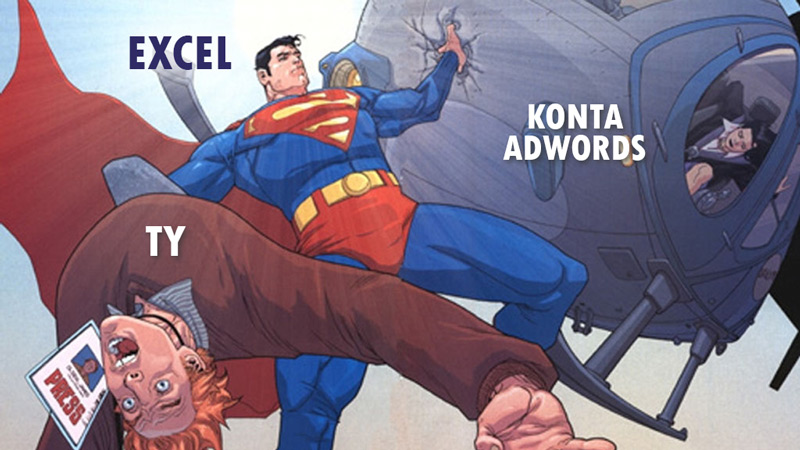
Jeżeli zarządzasz kampaniami AdWords z czasem dojdziesz do momentu, w którym będziesz chciał zwiększyć swoją wydajność oraz oszczędność czasu. Skoro można tą samą czynność wykonać tak samo dobrze, jednak 5x szybciej to dlaczego z tego nie skorzystać? Jednym z podstawowych i najważniejszych narzędzi SEM jest znany wszystkim Excel.
Excel jest doskonałym narzędziem dzięki, któremu każdy kto ma styczność z kampaniami AdWords będzie mógł zaoszczędzić sporo czasu podczas analizowania danych, tworzenia raportów, optymalizacji kont czy tworzeniu rozbudowanych kampanii. Jego znajomość jest kluczowa i pozwoli Wam oszczędzić wiele godzin pracy, które możecie lepiej spożytkować na przykład na dogłębną analizę wyników.
Jest to pierwszy artykuł z tej serii, w którym przedstawię ważniejsze elementów Excela, które przydadzą się w codziennej pracy na koncie. W tym poradniku skupię się na tabelach przestawnych i ich wykorzystaniu zarówno w analizie danych jak i tworzeniu raportów.
Tabele przestawne
Tabele przestawne są jedną z ważniejszych funkcji przy analizowaniu danych oraz raportowaniu kampanii. Jeżeli nie stosowaliście nigdy wcześniej tabel przestawnych to warto o nich poczytać – są proste w tworzeniu i bardzo elastyczne. Poniżej pokażę przykład tworzenia tabeli przestawnej do raportu kampanii. Pamiętajcie, że to co tutaj robimy to szablon – także nie będziecie musieli tego wszystkiego wykonywać za każdym razem. Z takim szablonem wystarczy, że wkleicie nowe dane do arkusza i odświeżycie tabelę przestawną, aby wszystkie Wasze dane zostały uaktualnione. Osobiście sugeruję rozdzielenie różnych typów kampanii (sieć wyszukiwania, reklamowa, video, PLA) na oddzielne karty arkuszy, dzięki temu ogólna analiza statystyk będzie lepiej posegmentowana.
No dobra, to zaczynamy tworzyć szablon raportu konta 🙂
Najpierw należy pobrać raport .csv z AdWords (dostosuj wcześniej kolumny raportu tak, aby znajdowały się w nim dane, które Cię interesują).
Następnie jako dodatkowe segmenty raportu wybierz kolejno: miesiąc, tydzień oraz dzień i pobierz raport.
Po otwarciu wygenerowanego raportu usuń pierwszy wiersz (na samej górze) oraz ostatnie wiersze pokazujące dane łącznie.
Następnie zaznaczamy wszystkie dane (najlepiej ctrl+shift+strzałka w prawo i to samo ze strzałką w dół) – dobrze jest też sformatować dane jako tabelę. Dalej w dziale “wstawianie” wybieramy opcję “Tabela przestawna”. Kolejno klikamy ok i w nowym arkuszu pojawi się nasza (na razie pusta) tabela przestawna. Teraz musimy tylko dodać do niej dane, które nas interesują – robimy to poprzez “przeciągnięcie” tych elementów w filtry, kolumny, wiersze lub wartości w panelu z prawej strony.
Możesz to zrobić tak jak w powyższym przykładzie. Ważne jest, abyś nie przeciągał do tabeli przestawnej danych uśrednionych, czyli np. CTR, współczynnik konwersji, koszt konwersji, CPC itp. Te dane trzeba dodać do tabeli jako tzw. osobne pola obliczeniowe (o tym nieco niżej).
Po przeciągnięciu podstawowych danych do tabeli automatycznie będziesz widział w niej wybrane statystyki. W powyższym przykładzie widzimy dane podzielone na miesiące, a po rozwinięciu danego miesiąca możemy zobaczyć statystyki każdej kampanii osobno, z podziałem na tygodnie oraz konkretne dni.
Tak jak wspominałem wcześniej, do tabeli przestawnej nie przesuwamy danych typu CPC, CTR itd. Te dane tworzymy za pomocą pól obliczeniowych.
Pamiętajcie, że to co teraz robimy to szablon także nie będziecie musieli tego wszystkiego wykonywać za każdym razem 🙂
Na powyższym obrazku widać przykład tworzenia pola CTR z wykorzystaniem pól obliczeniowych. Najpierw klikamy w “Pola, elementy i zestawy”, następnie w opcję “pola obliczeniowe”. W oknie wpisujemy nazwę nowego pola oraz formułę, która będzie nam je obliczać. W przypadku CTR jest to prosta formuła dzieląca ilość kliknięć przez ilość wyświetleń. W liście “Pola” widzimy wszystkie dostępne dane, z których możemy korzystać przy tworzeniu formuły. Po kliknięciu “OK” do tabeli zostaną dodane nasze nowe wartości. Jako, że w przypadku CTR chcemy widzieć wartość uśrednioną, a nie domyślnie ustawioną sumę, należy zaznaczyć całą kolumnę (Suma CTR), kliknąć prawym przyciskiem myszy i wybrać “Ustawienia pola wartości”.
Następnie wybieramy “Średnia” z dostępnych opcji i klikamy OK.
Po tym kroku należy jedynie zmienić format liczb – w tym wypadku na “Procentowy” i ustawić odpowiednią ilość znaków po przecinku (np. 2).
Podobnie ustawiamy pola dla CPC (kosz/kliknięcia), współczynnika konwersji (konwersje/kliknięcia), kosztu konwersji (koszt/konwersje) itd. Dodatkowo możemy stworzyć pola takie jak ROI czy ROAS i śledzić je na przestrzeni czasu. Raz przygotowane pola wartości będą już dostępne zawsze (w danym pliku) także można używać takiego szablonu do szybkiego tworzenia zaawansowanych, jednak przejrzystych raportów kampanii.
Dla ułatwienia w nawigacji możecie użyć fragmentatorów oraz osi czasu. Wystarczy zaznaczyć tabelę i w karcie “Analiza” wybrać “Wstaw fragmentator” oraz “Wstaw oś czasu”.
Jest to dobry sposób, aby ułatwić innym filtrowanie tabeli przestawnej w sposób bardziej “wizualny”.
Jeżeli chcecie jeszcze bardziej uatrakcyjnić wasz raport wizualnie oraz spowodować, aby był łatwiejszy do analizy warto użyć Formatowania warunkowego. Możecie skorzystać z gotowych i automatycznych reguł formatowania: np skali kolorów, pasków danych czy zestawów ikon. Możecie też stworzyć wasze własne reguły formatowania, aby wyszczególnić np. miejsca, w których koszt konwersji przekroczył dany próg itp. Poniżej kilka przykładów formatowania warunkowego.
Nauczyłeś się właśnie jak tworzyć zaawansowane jednak przejrzyste raporty AdWords z wykorzystaniem tabel przestawnych. Dzięki tej wiedzy będziesz mógł stworzyć swój własny szablon raportu, umieszczając w nim dane, które chcesz analizować. Dzięki tabelom przestawnym w Excel analiza i raportowanie danych zajmie Ci kilka minut.
W kolejnym artykule przedstawię kilka innych opcji excel ułatwiających pracę nad kampaniami.


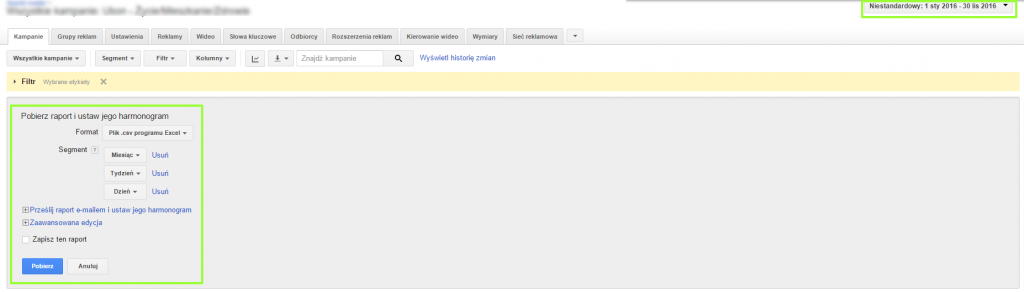
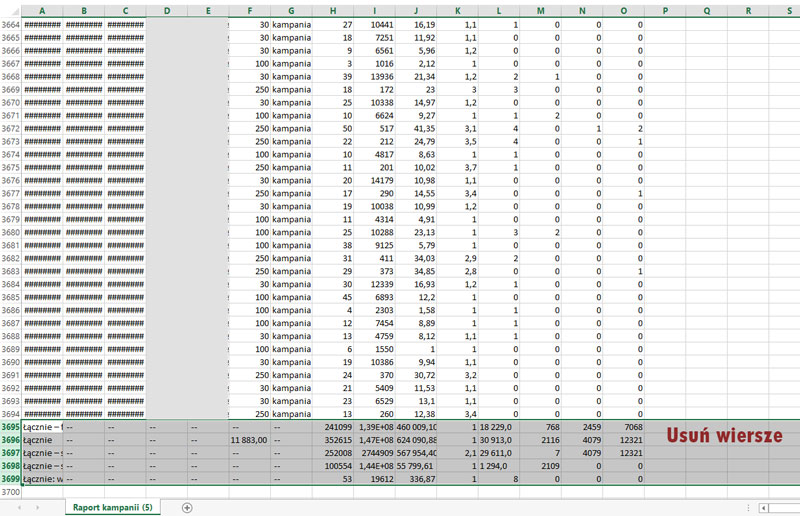
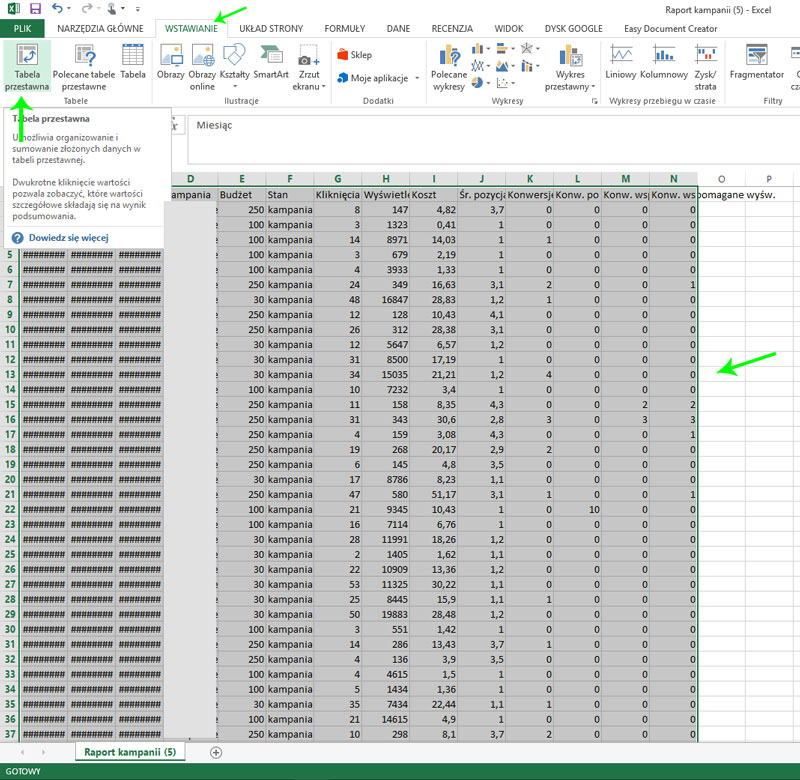

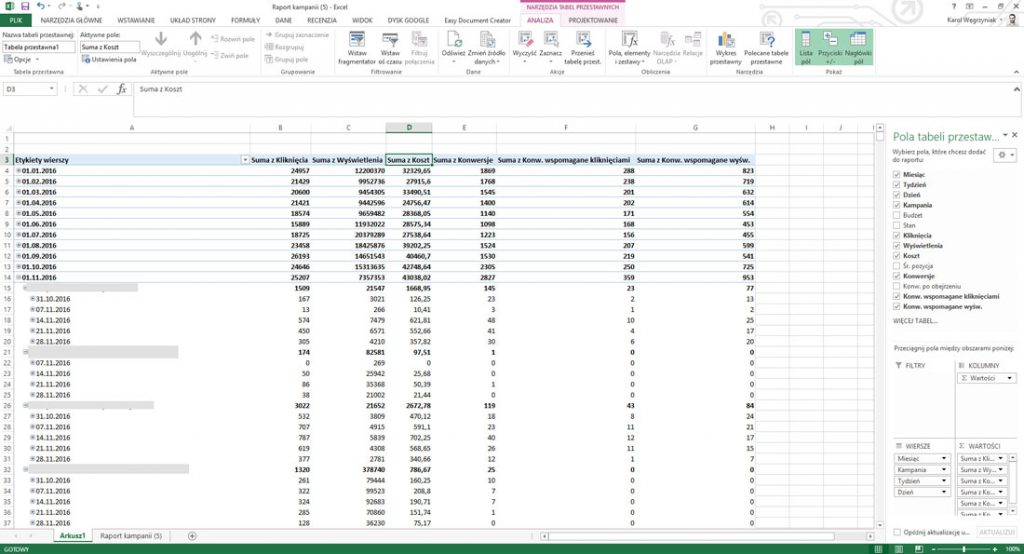
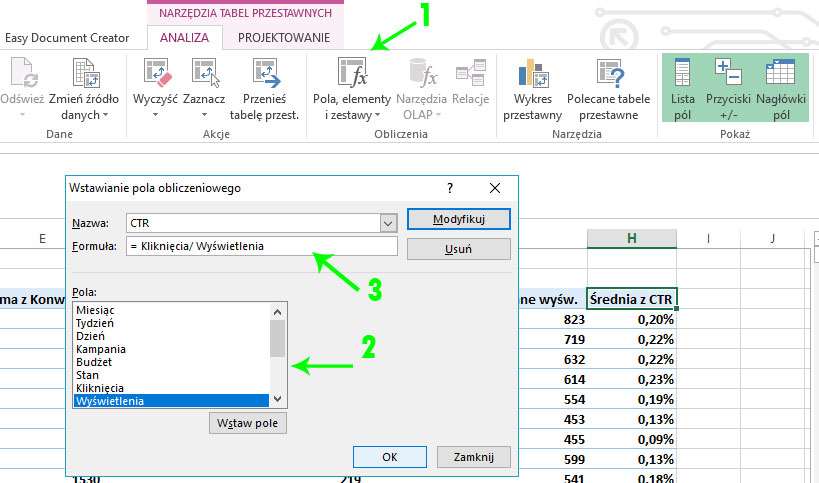

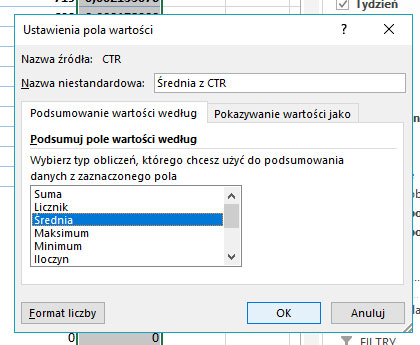
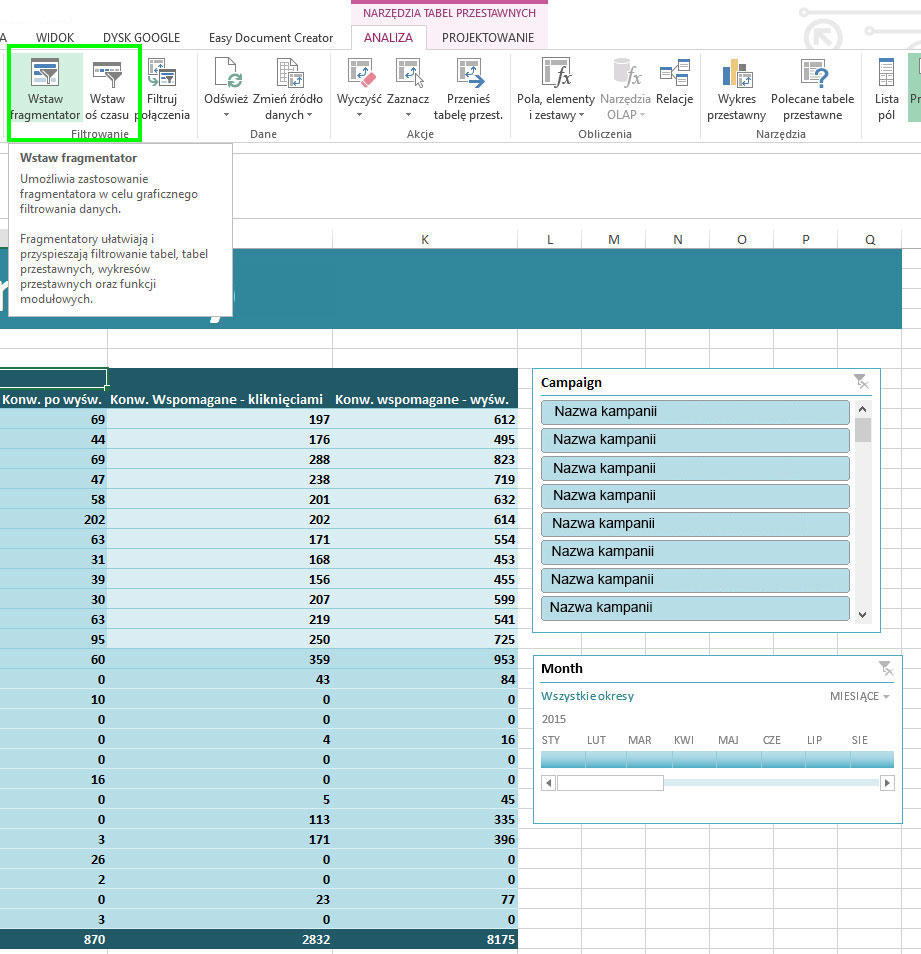
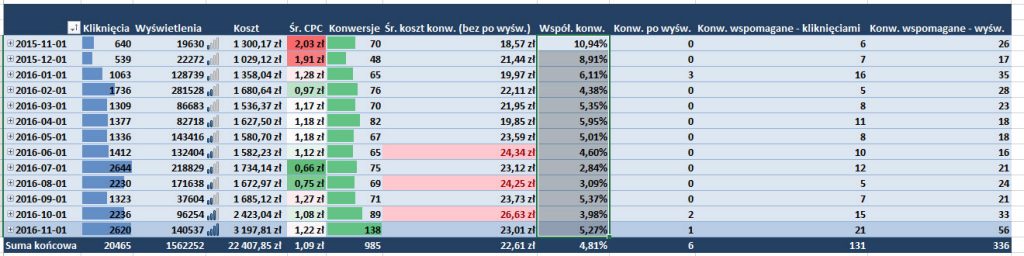





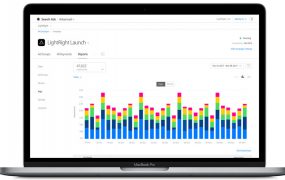
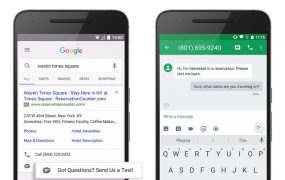

Świetny artykuł i bardzo fajnie pokazujesz jak w przyjemny sposób zaprzęgnąć Excel’a do analizy danych w Google AdWords. Jeszcze do tego plugin (albo skrypt) automatycznie pobierający dane i naprawdę będzie idealnie.
Excel na wyższym poziomie. Fajne myki. Dzięki.